
- 2017/11/16
- آموزش سی پنل
چگونگی بازگرداندن پشتیبان cPanel برای دامنه های افزونه(برای cPanel x3)
چگونگی بازگرداندن پشتیبان cPanel برای دامنه های افزونه(برای cPanel x3)
در این مطلب می خواهیم به بررسی چگونگی بازگرداندن پشتیبان cPanel برای دامنه های افزونه (برای cPanel x3) بپردازیم. با سایت تخصصی میزبان وردپرس همراه باشید.
مطلب مرتبط : چگونگی بازگرداندن پشتیبان cPanel برای دامنه های افزونه(برای cPanel paper_lantern)
۱٫ فایل ها
بیایید نگاهی به وضعیتی که در آن شما یک نسخه کامل cPanel روی کامپیوتر دارید بیاندازیم. آپلود نسخه پشتیبان -۴٫۴٫۲۰۱۴_domain.tar.gz به پوشه خانگی خود از طریق FTP را انجام دهید، فایل را انتخاب کنید، روی آن راست کلیک کرده و Extract را انتخاب کنید یا روی دکمه مربوطه در نوار بالا کلیک کنید:
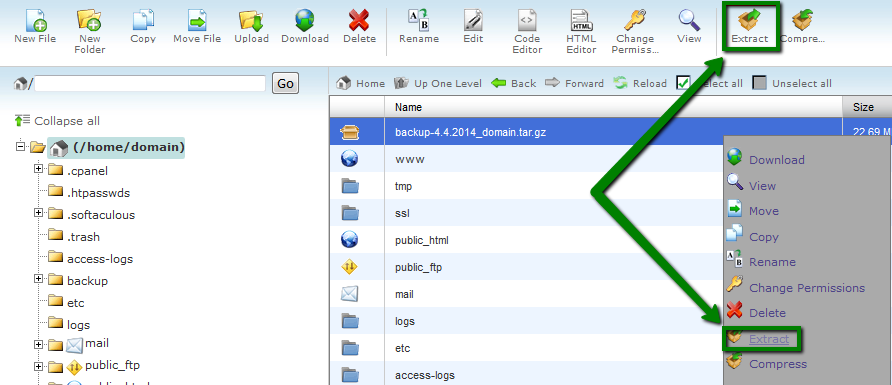
در پنجره پاپ آپ بعدی شما قادر خواهید بود مسیری را برای بازگرداندن بایگانی مشخص کنید، اما آن را خالی بگذارید و فقط روی استخراج فایل ها کلیک کنید. شما نتایج جدول استخراج را با لیست فایل های باز شده ببینید، فقط آن را ببندید. اکنون بر روی دکمه بارگیری مجدد در بالای صفحه کلیک کنید و پوشه پشتیبان جدید ایجاد شده تهیه شده-۴٫۴٫۲۰۱۴_۲۰-۲۴-۲۱_domain را مشاهده خواهید کرد، اجازه دهید آن را باز کنیم:
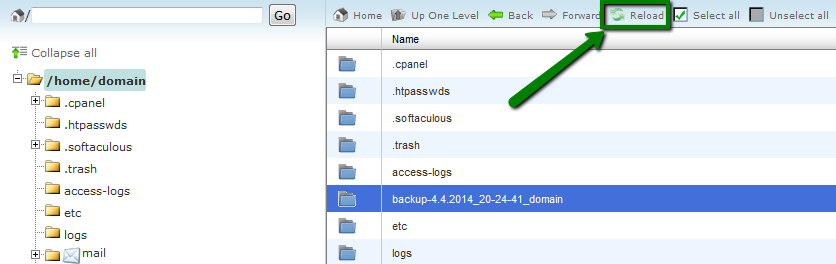
پوشه های مختلفی وجود خواهد داشت. homeedir را پیدا کنید، آن را باز کنید، در آنجا پوشه خانه خود را پیدا خواهید کرد:
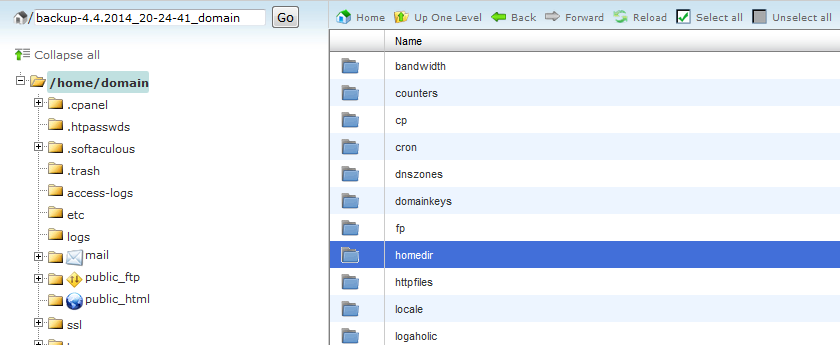
بعد، پوشه public_html را باز کنید:

این ریشه سند (پوشه با فایل ها) برای domain.com است و این شامل تمام فایل های Prestashop می شود. همچنین، پوشه ای بنام addon.com وجود دارد که ریشه سند برای دامنه addon.com با فایل های وردپرس است. بنابراین ما می توانیم همه چیز را به پوشه public_html (که در حال حاضر خالی است) کپی کنیم. روی Select all کلیک کنید، راست کلیک کنید و سپس Copy را انتخاب کنید:
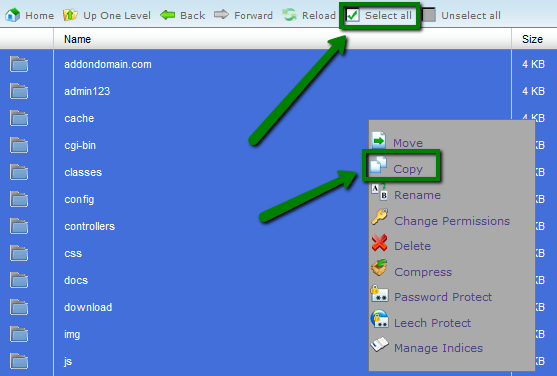
در پنجره پاپ اپ / public_html را وارد کنید و بر روی دکمه کپی فایل ها کلیک کنید:
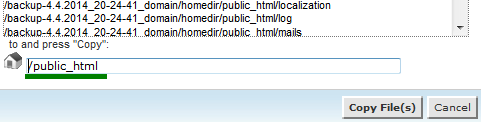
اکنون می توانید پوشه public_html را چک کنید، تمام فایل ها باید در آنجا باشند:
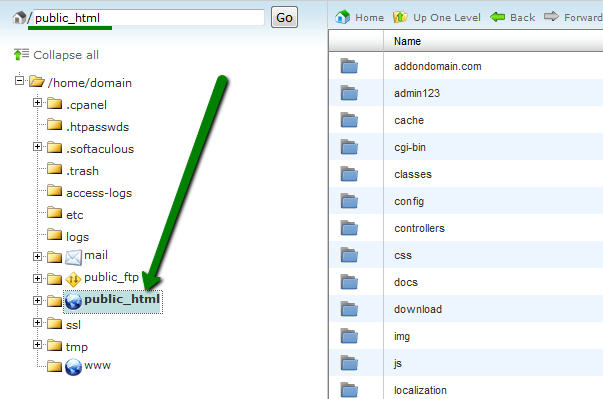
۲٫ بازسازی پایگاه داده
اکنون اجازه دهید به پوشه /backup-4.4.2014_20-24-41_domain بازگردیم چون ما باید پایگاههای داده را بازگردانی کنیم. پوشه mysql را پیدا کنید و آن را باز کنید:
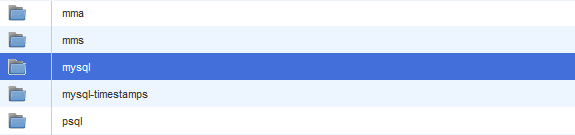
شما برخی از فایل های .sql را مشاهده خواهید کرد. اینها پشتیبان گیری از پایگاه داده های MySQL شما هستند. آنها به ترتیب به نام دامنه شما نامگذاری می شوند. در ادامه ما از nctests_pres574.sql (پایگاه داده Prestashop) و nctests_wp369.sql (پایگاه داده وردپرس) به عنوان مثال استفاده خواهیم کرد. بر روی آنها راست کلیک کنید (یک در هر زمان) و در کامپیوتر ما دانلود کنید :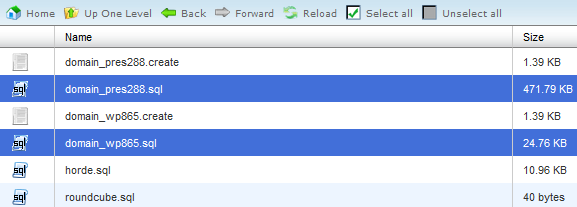
حالا ما باید آنها را بازیابی کنیم. ۲ راه برای انجام این کار وجود دارد:
- ۱٫ Restoration from cPanel > Backups menu

فایل قبلا دانلود .sql را در رایانه خود انتخاب کرده و روی آپلود کلیک کنید. فایل دانلود شده .sql را در رایانه خود انتخاب کرده و روی آپلود کلیک کنید. سپس شما نیاز به ایجاد یک کاربر پایگاه داده و اضافه کردن کاربر به پایگاه داده در cPanel> MySQL پایگاه داده دارید (شما می توانید از همان کاربر پایگاه داده و رمز عبور استفاده کنید و یا یک حساب جدید ایجاد کنید):

پایگاه داده ای ایجاد کنید:

اکنون یک حساب کاربری در پایگاه داده ایجاد کنید.(رمز عبور خود را یادداشت کنید زیرا در اینده به ان نیاز خواهیم داشت):
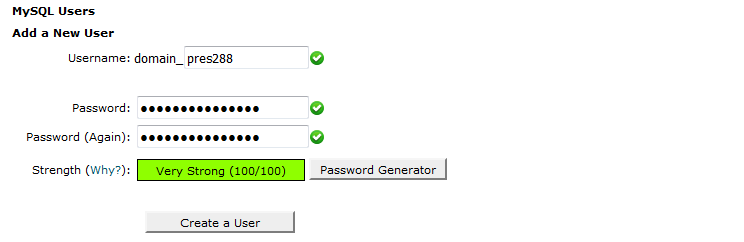
کاربر را به پایگاه داده اضافه کنید، در پنجره پاپ آپ گزینه All Privileges را انتخاب کنید و بر روی ذخیره تغییرات کلیک کنید:

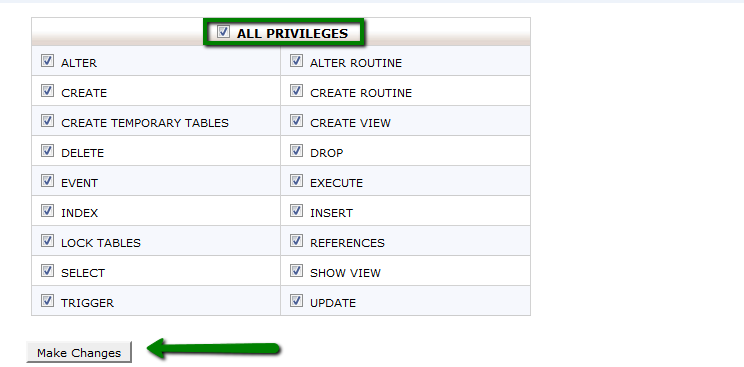
اگر همه چیز درست باشد، شما قادر خواهید بود پایگاه داده جدید خود را با کاربر اختصاص داده شده ایجاد کنید:

- ۲٫ ترمیم از cPanel> منوی phpMyAdmin
در ابتدا، شما نیاز به ایجاد پایگاه داده، کاربر پایگاه داده و رمز عبور دارید. به cPanel> منو پایگاه داده MySQL بروید.
ما قبلا پایگاه داده، کاربر، رمز عبور و کاربر را به پایگاه داده اضافه کردیم اما هنوز خالی است. حالا cPanel را باز کنید> منوی phpMyAdmin:
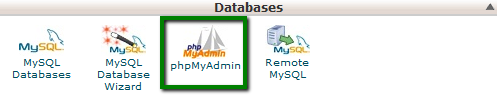
روی + در سمت چپ نام کاربری cPanel کلیک کنید و بر روی نام پایگاه داده کلیک کنید:
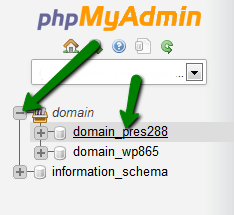
روی Import در بالای نوار بالا کلیک کنید و به فایل مرتبط .sql در رایانه خود (در اینجا domain_pres288.sql) مراجعه کنید:

و فایل مربوط به .sql را بر روی کامپیوتر خود مرور کنید (اینجا domain_pres288.sql):
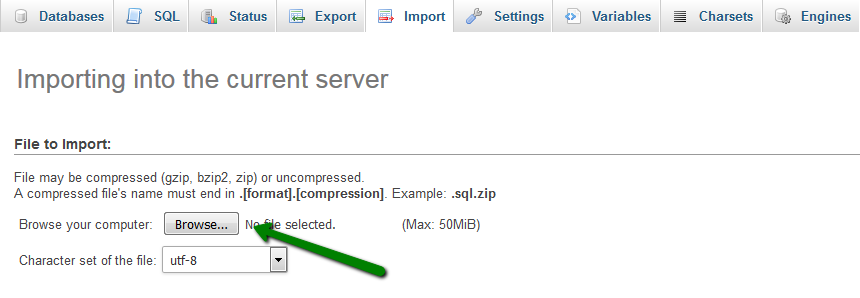
به پایین بروید و بر روی Go کلیک کنید تا واردات را شروع کنید. شما یک اطلاعیه سبز را مشاهده خواهید کرد که پایگاه داده شما با موفقیت وارد شد.
۳٫ فایل های پیکربندی پایگاه داده
آخرین قدم این است که فایل های پیکربندی وردپرس و PrestaShop را با جزئیات دقیق پایگاه داده به روز کنید. پوشه public_html بازسازی شده را باز کنید و به پوشه addon.com بروید و فایل wp-config.php وردپرس را پیدا کنید که شامل جزئیات پایگاه داده است. آن را انتخاب کنید، راست کلیک کنید و ویرایش را انتخاب کنید:
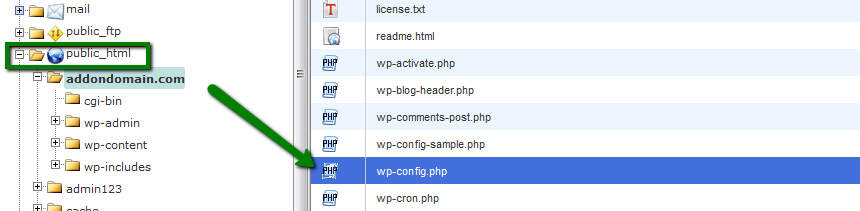
۳ خط زیر را پیدا کنید و اطمینان حاصل کنید که آنها اطلاعات معتبر (نام پایگاه داده، کاربر و رمز عبور) دارند، اگر در صورت لزوم، ارقام و حروف را در داخل نقل قول تغییر دهید، و فایل را ذخیره کنید:
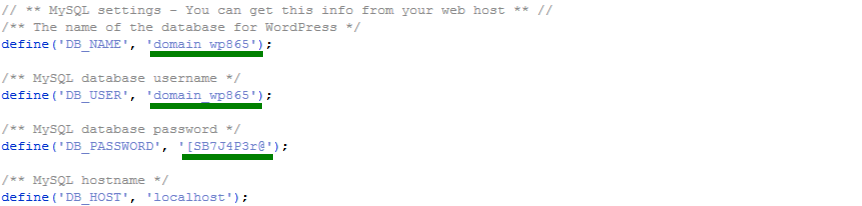
حالا لازم است که تغییراتی مشابه با Prestashop انجام شود. به پوشه public_html بروید و پوشه پیکربندی را پیدا کنید:
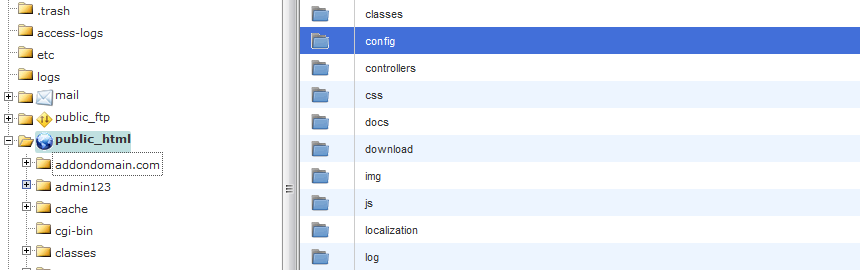
آن را باز کنید، فایل settings.inc.php (فایل پیکربندی Prestashop با جزئیات پایگاه داده) را انتخاب کنید، روی آن راست کلیک کرده و ویرایش را انتخاب کنید:
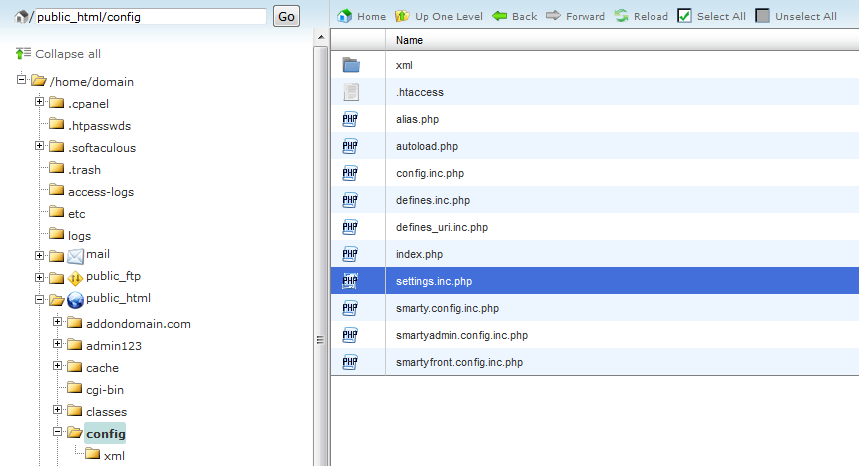
۳ خط زیر را پیدا کنید و اطمینان حاصل کنید که آنها اطلاعات اعتبار دارند. مشابه آنچه که ما با فایل wp-config.php انجام دادیم:
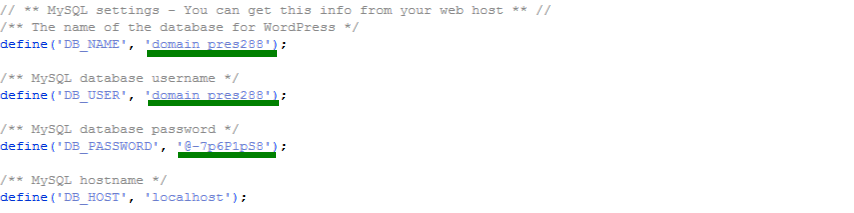
اگر دامنه شما قبلا به سرور میزبان اشاره کرده است، می توانید domain.com یا addon.com را در مرورگر باز کنید و WordPress / Prestashop را ببینید و اجرا کنید.
۴٫ ایمیل
در صورتی که شما از ایمیل های مهم استفاده کنید، می توانید آنها را از یک پشتیبان کامل cPanel نیز بازگردانید. به عنوان مثال، ما یک ایمیل با آدرس ایمیل contact@domain.com داشتیم و گاهی اوقات آن را حذف کردیم. اما ما یک نسخه کامل پشتیبان cPanel یا نسخه پشتیبان تهیه پوشه اصلی داریم. اول، لازم است که همان صندوق پستی را از cPanel> ایمیل منوهای حساب ها بازسازی کنید. در حال حاضر، به پوشه پشتیبان> پوشه homedir بروید و پوشه ایمیل را باز کنید. پوشه contact contact @ domain_com را مشاهده می کنید. این پوشه، شامل تمام پوشه های ما با ایمیل است:
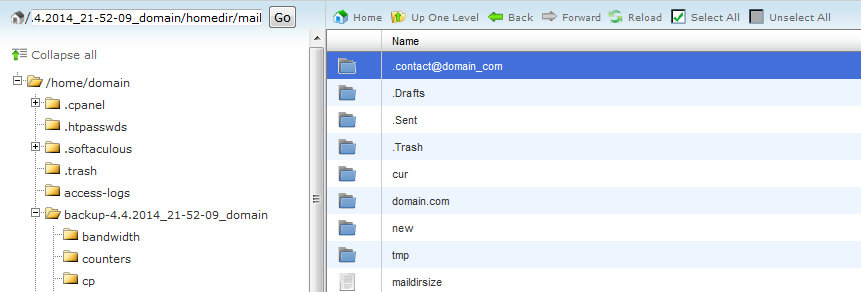
آن را باز کنید، روی دکمه Select all کلیک کنید و کپی کنید:
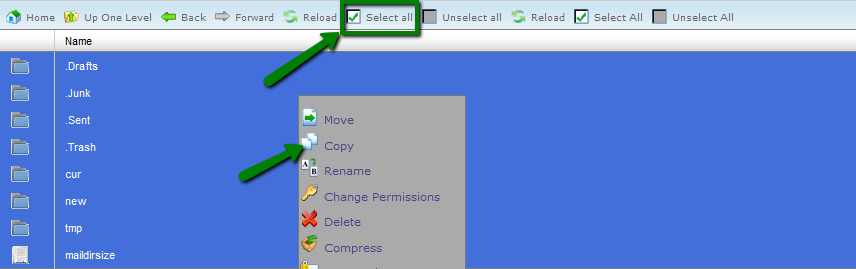
سپس در پنجره پاپ آپ مسیر زیر را وارد کنید: /mail/.contact@domain_com و روی Copy files کلیک کنید:

ایمیل های خود را از طریق پست الکترونیک یا یک سرویس ایمیل ایمیل بررسی کنید. پیکربندی فایل ها و پوشه ها ممکن است از یک پرونده ارائه دهنده / اسکریپت به یک دیگر متفاوت باشد، اما موارد اصلی باقی می مانند.
منبع : www.namecheap.com
مدیریت هاست از طریق وردپرس با افزونه File Manager
آموزش ایجاد انواع فایل و فولدر در هاست سی پنل
معرفی برترین روش های بالا بردن امنیت هاست سی پنل
نحوه مشاهده مشکلات سایت در هاست سی پنل
چگونگی بازگرداندن پشتیبان cPanel برای دامنه های addon
داشبور و آمار در cPanel
آموزش تغییر ورژن php در سی پنل و دایرکت ادمین